When helping clients effectively advance and manage their Facebook Ads, we often get questions regarding the Facebook Pixel: How to set it up, why it isn’t working correctly, troubleshoot pixel errors, etc. Therefore, this blog post is an informative resource to give a quick reference to answer some of those commonly occurring problems for websites moderators or even digital marketers running Facebook Ad campaigns to avail the maximum benefits from Facebook Pixel.
What is the Facebook Pixel?
The Facebook Pixel is an analytics tool that helps you collects data to measure how effective your Facebook Ad Campaigns are by monitoring the actions people take on your website and build target audiences for future ads.
The Facebook Conversion Pixel is a code you place on your website via third-party tools or a developer’s help. Ensuring it is installed correctly is a critical but tedious task that you need to perform to ensure the success of your Ad Campaigns.
How does the Facebook Pixel work?
Have you ever wondered how an ad for a product you’re interested in appears on your Facebook timeline or Instagram feed? It is no coincidence; that was the Facebook Pixel at work. Technically, the pixel works by placing and triggering cookies to track users as they interact with your business on Facebook and Instagram.
Once you implement the Facebook Pixel on your website, it fires (sends a signal) every time a user performs any action corresponding to the pre-implemented events. Based on these events and their associated parameters, you can:
- Track conversions from your Dynamic Ads: The Facebook pixel allows you to see how people interact with your website after viewing your Facebook ad. You can even track customers across their devices. For example, this lets you see if people see your ads on mobile but switch to a desktop before buying. Or, maybe it’s the other way around. This information can help you refine ad strategy and calculate your return on investment.
- Construct detailed audience targeting: Facebook can use its targeting data to help you build a lookalike audience of people who have similar likes, interests, and demographics to people already interacting with your website, which can help expand your potential customer base.
- Retarget people who took a specified action on your website: Facebook retargeting pixel data and dynamic ads allow you to show targeted ads to people who have already visited your site. You can choose to get granular here. For example, you can show people an ad for the exact product they abandoned in a shopping cart or add it to a wishlist on your website.
- Optimise your Facebook Ads: As Facebook collects data on who buys from your site and how much they spend, it can help optimize your ad audience based on value. That means it will automatically show your ads to the most likely people to make high-value purchases.
How to verify that Facebook Pixel is installed and working?
First, you need to install the Facebook Pixel Helper troubleshooting tool that helps you check if your Facebook Conversion Pixel is working correctly. On your browser. Once you install it, the Facebook Pixel Helper icon will appear on your browser.
Install Facebook Pixel Helper extension from the Google Chrome Web Store
After adding Facebook Pixel code to your website, you have to verify that it is working properly. To do this, open your website in a new tab. If the Pixel code is entered correctly on your website, the Facebook Pixel Helper will automatically recognize the code and will represent information about your pixel.
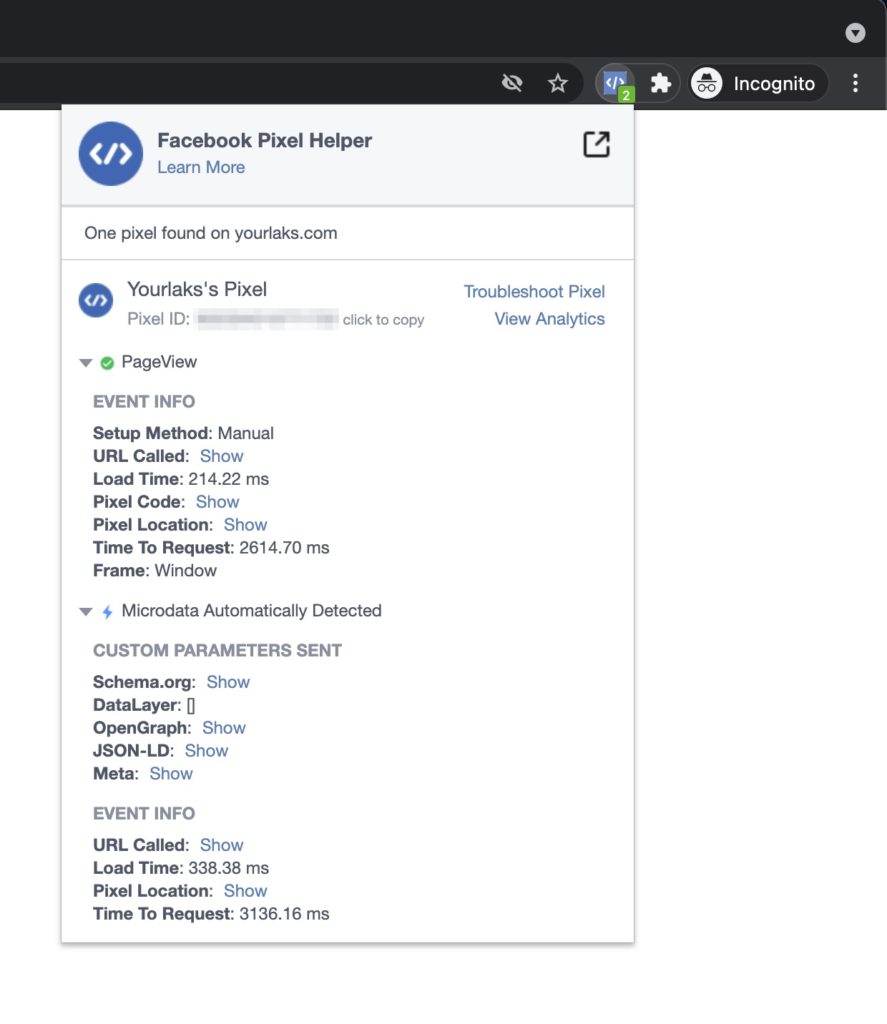
If your pixel helper is displaying information like above, then your Facebook Pixel is working perfectly.
But if you see any error or want to know more about pixel helper problems keep reading this.
Facebook Pixel Common Errors and it’s fixing
There might be multiple types of errors according to your pixel setup. But below are the most common type of errors and ways to resolve them.
1. Duplicate Pixels Found
The very important thing you need to keep in mind is that if you can have multiple pixels on your website but not multiple similar pixels. This means if you add the same pixel code multiple times on your site, it will result in duplicate pixels error.
If you are installing Facebook Pixel with Google Tag Manager, you don’t need to add the pixel code on your website. GTM will automatically fire the pixel code on your site.
Solution: If you are seeing a duplicate pixel error, dig in your website code and make sure you don’t have added the single-pixel code in multiple places.
2. No pixel found
If the Pixel Helper icon in the web browser bar displays a message that no pixels were found on that page, it means that you need to place the Facebook pixel code on your website.
Installing the Facebook pixel on your site:
If you have a WordPress site, you can do this either with the use of dedicated Plugins or without using a Plugin by manually inserting the Pixel code into the headers of your site.
1. It may be that the Pixel code was not installed correctly. Like with most technical errors, it’s always a good idea to try deleting the Facebook pixel code from your site and adding it back again. This should hopefully fix the problem.
2. Alternatively, your Pixel may have been installed in such a way as to fire only on a dynamic event. This means that it’s not tracking general page visits but actions (e.g. a button click).
- l If this is intended, then click on the button where you’ve attached your pixel code before clicking on the Pixel Helper again to see if the reported problem goes away.
- l If you had not intended to set this up on dynamic events, then delete the Facebook pixel code from your site and set it up again.
3. Product ID Errors
This might include a message such as:
‘Products are missing from your catalogs’
First thing, unless you are running Dynamic Ads, you can ignore this message. It will be a yellow sign on the Pixel Helper – meaning it’s arbitrary and doesn’t intend your pixel is not working.
In contrast, if you are running Dynamic Ads then this is an important message, meaning that you have provided the incorrect product IDs in your feed.
If the product Content IDs in your feed don’t match the one identified by the Facebook Pixel ID, then you’ll need to fix how you create the Content IDs in a feed marketing tool – such as WakeupData
By using our software, you should be able to extract the correct Product IDs from your eCommerce platform.
4. Error due to Lack of Traffic
This means that your pixel is very new and you still need to wait a few hours to see the pixel data in the Events Manager.
Solution: If your site is new and there’s no traffic, you’ll need to get your team on board and browse through the site yourselves to get the pixel to register traffic! On the Pixel Helper, a green check like the one below shows that it’s working.
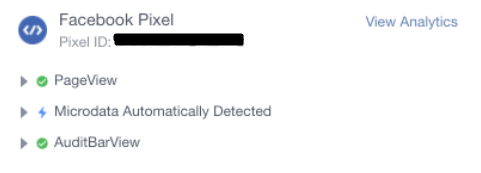
5. Pixel did not load
This error shows up when pixel helper detects the pixel code on your website, but the pixel isn’t receiving information from your website back to Facebook.
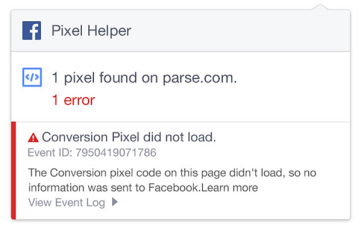
There are commonly two reasons for this error.
1. Error in your pixel code
There could be an error in your pixel base code.
Solution: Check your pixel code to make sure you didn’t make a mistake while copying and pasting the code. Compare the code on your site with that given on your Facebook account.
2. Pixel fires on a dynamic event
You set up your pixel to receive information about a dynamic event (e.g. If someone adds an item to a cart on your Page).
Solution: When this happens, click on the specific button where you added your pixel code and click on the Pixel Helper again to see if this fixes the problem.
6. Not a standard event
This means that the Pixel Helper has found an event code on your website that doesn’t match one of their standard events. Usually, this is due to a typing mistake (e.g event is named “Purchased” instead of “Purchase”) In this case, refer to Facebook’s standard event names to make sure that this matches with the event names in your website’s own code.
Installing the Facebook pixel on your site:
These are the 9 Standard Events and their respective Event Code to place on your site:
| Website action | Description | Standard event code |
| View content | Track key page views (ex: product page, landing page, article) | fbq(‘track’, ‘ViewContent’); |
| Search | Track searches on your website (ex: product searches) | fbq(‘track’, ‘Search’); |
| Add to cart | Track when items are added to a shopping cart (ex: click, landing page on Add to Cart button) | fbq(‘track’, ‘AddToCart’); |
| Add to wishlist | Track when items are added to a wishlist (ex: click, landing page on Add to Wishlist button) | fbq(‘track’, ‘AddToWishlist’); |
| Initiate checkout | Track when people enter the checkout flow (ex: click, landing page on checkout button) | fbq(‘track’, ‘InitiateCheckout’); |
| Add payment info | Track when payment information is added in the checkout flow (ex: click, landing page on billing info) | fbq(‘track’, ‘AddPaymentInfo’); |
| Make purchase | Track purchases or checkout flow completions (ex: Landing on “Thank You” or confirmation page) | fbq(‘track’, ‘Purchase’, {value: ‘0.00’, currency: ‘USD’}); |
| Lead | Track when someone expresses interest in your offering (ex: form submission, sign up for trial, landing on pricing page) | fbq(‘track’, ‘Lead’); |
| Complete registration | Track when a registration form is completed (ex: complete subscription, sign up for a service) | fbq(‘track’, ‘CompleteRegistration’); |
7. Pixel activated multiple times
This error occurs when the pixel with the same ID and event is sent multiple times to Facebook. This should only occur once upon page loading and is an error.
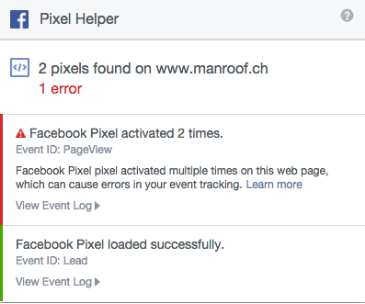
Solution: If you are seeing this error make sure to send the pixel id and event once and upon page loading. If it is sent with different data custom data parameters, those parameters should be merged into the single-pixel event.
8. Invalid Pixel ID
This means that the Pixel ID in the code you’ve installed on your Website is not recognized by Facebook. This usually occurs when you’re dealing with various Pixels or deleting old Pixels.
Solution: To fix this, you’ll need to replace the pixel ID in your pixel base code with the pixel ID allocated to an active ad account.
Go to your business settings homepage on your Facebook Business Manager. On the left side, click “Data Sources>Pixel”
You’ll see your Pixel ID for each pixel.
Go into your webpages’ header. In your code, there is fbq(‘init’, ‘Pixel ID’);. The Pixel ID number in this section should match your Pixel ID. If it doesn’t, alter the header code so they match.
9. Pixel took too long to load
This error records up when you place the pixel code somewhere between the body or footer tags. The suggested way is to place the pixel code before the closing tag.
10. Redundant Purchase Events
You’ll experience this error if there are more than 4 events combined to a single purchase. You should only have purchase events on pages that show that someone has made a purchase. You also can add this event code to a specific button such as a “Purchase Now” button on your website.
Solution: Fix the error by going into your events and removing unnecessary events from the pages that are installing 4 or more events.
11. Invalid Email Provided
This error may develop when a user gives an invalid email address. You can either ignore the message or set up advanced matching features to match visitors with emails.
12. Multiple Events On an Action
You’ll need to edit your events. Your Facebook Pixel should only have one event for each activity. You’ll be able to see which pages are dealing with this issue. Go into your business manager and change your event so that there is only one event for each visitor action.
13. Using Google Analytics to check that Facebook Pixel is Reading your page views correctly:
While the numbers won’t be equal between the two, your page views on your Google analytics and Facebook Pixel should be related.
Opening Facebook Pixel data to check it against Google Analytics Views:
To open your Facebook Pixel in your Facebook Business Manager:
1. Open your Facebook Business Manager. Click “Business Settings” in the top right corner.
2. On the left side, click “Data sources>Pixel”.
3. Select your Pixel, then click “Open in Events Manager” in the top right corner
Once your Pixel is open, you’ll see an overview of your total page views. If you just installed your Facebook Pixel or have very little traffic, you may see very few page views.
By default, it will show an overview of your events. These events will simply be page views unless you’ve created custom conversions. Log into Google analytics and on your homepage, you’ll see “Users” and “Sessions”. This should be similar to your page views on your Facebook Pixel.
14. Facebook Pixel Page views are not the same as Google Analytic page views
There are a few causes your Facebook pixel page views will be different:
4. If a user has an ad-blocker, the Facebook Pixel may not fire.
5. A Facebook Pixel and Google Analytics have different standards for ranking a page view. Google will measure 1 user clicking on the website multiple times within a 30-minute window as 1 session. Facebook would see those as 2 different Page Views.
6. There could be errors as a result of cookies not being enabled.
Expect the numbers to be different, BUT if you’re seeing 12,000 page views on Google analytics and only 200 on your Facebook pixel, there may be a problem with how it’s set up. Google discusses how page views are measured and how that data is collected in their online course.
15. Troubleshooting Suggestions
Pixel helper is not just build to confirm installation and report errors but it can also suggest that something could be changed to improve performance.
Conclusion: Use Facebook Pixel Helper to check your Facebook Pixel
The simplest way to check if your Facebook Pixel is working is to install the Facebook Pixel helper from the Chrome Web Store. You can then operate your webpage to see if your Facebook pixel is working accurately.
If no pixel is found, double-check that it is installed properly and not associating with other plug-ins on your website. There are many pixel faults, but most are easy to fix and related to the way events and custom changes are set up. You can also see how your Facebook Pixel data compares to your Google Analytics data. The page views won’t be identical since they track visitors differently, but they should be similar.
We hope this blog has given you some overview of the setting up of your Facebook pixel and gave some solutions about how to troubleshoot a few of the most common issues.
